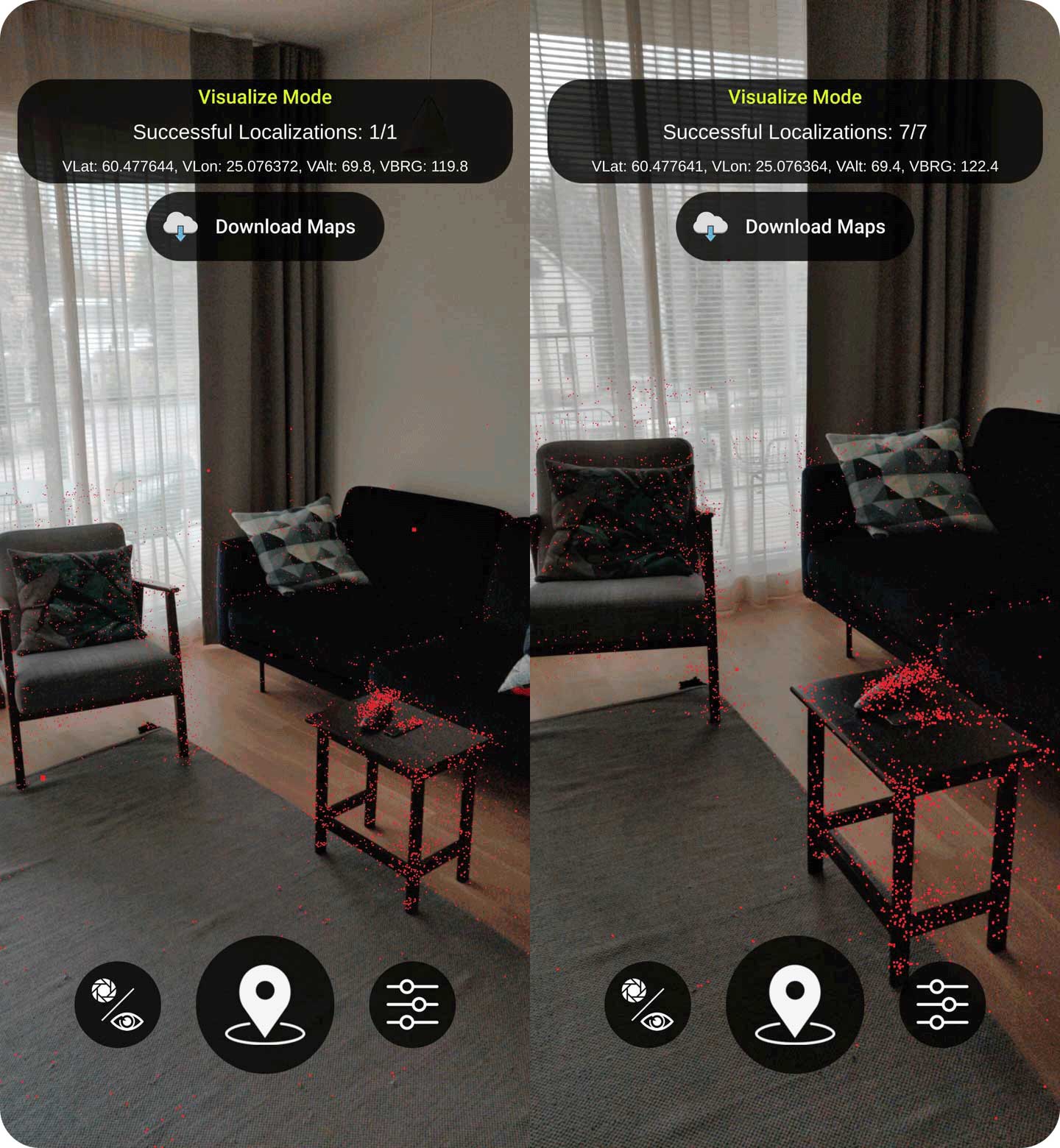World Mapper App
User Interface
SignIn
该应用程序需要一个许可证。你可以通过发送电子邮件给我们(info@phantomsxr.com)来申请免费的商业许可。电子邮件的内容格式如下。
主题。[请求] XRMOD WorldMapper许可证
内容。申请人的公司或个人名称,以及要使用的行业部门。
Workspace Mode
Default View
在屏幕的顶部有一个信息面板。它显示了有多少拍摄的图像已经上传到云服务的工作区,以及有多少图像还在等待从你的设备上传。
如果你已经启用了GPS,你应该充分利用Immersal的所有功能,信息面板还显示设备当前的纬度、经度和高度,以及以米为单位的估计水平和垂直精度。
在工作区模式下有三个按钮。
- 切换模式在工作区和可视化模式之间切换。
- 抓取图像抓取图像并自动将其添加到上传队列中
- 选项打开工作区模式设置和附加功能的对话框。
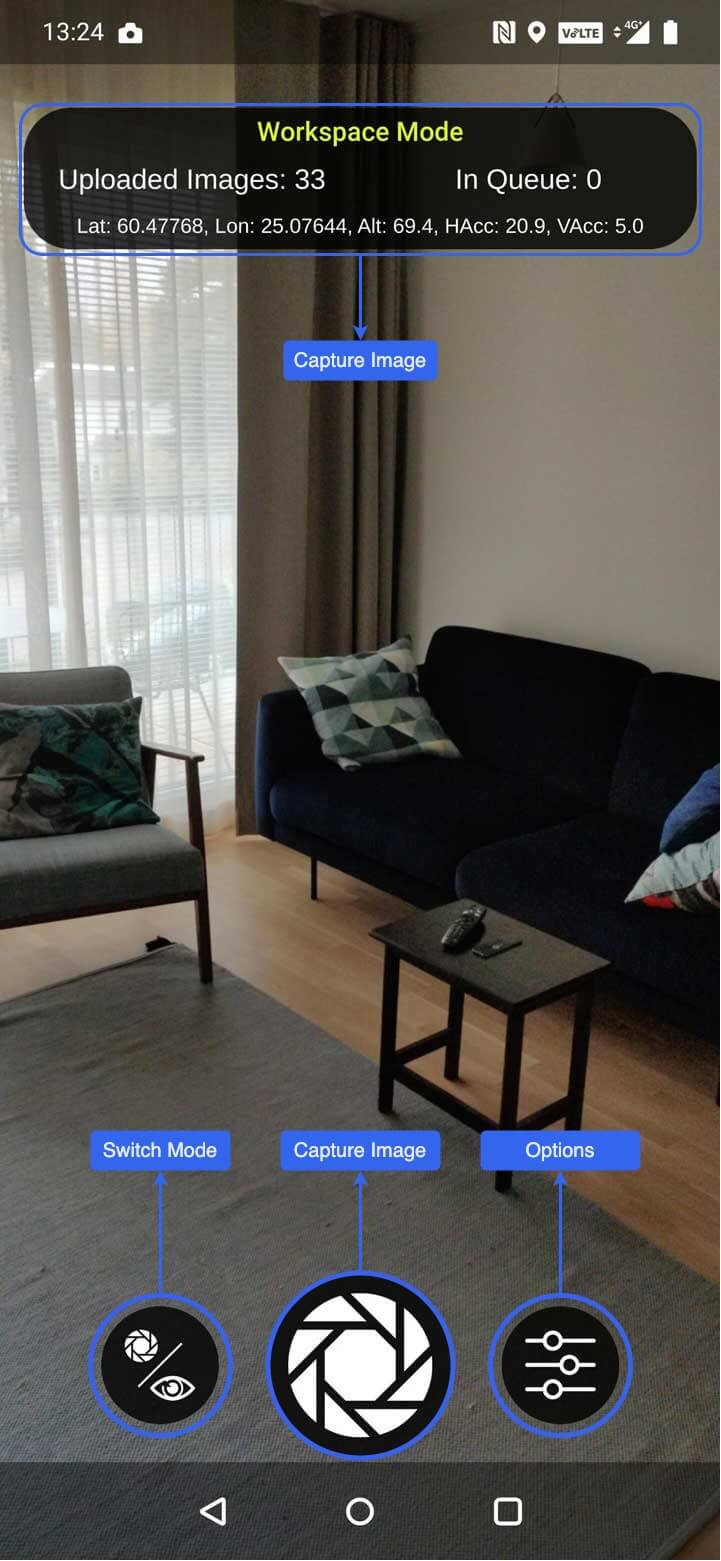
Workspace Options
在工作区模式中,有两个设置。
- 捕获GPS坐标将设备的GPS位置与捕获的图像一起上传。这些用于标记并将构建的地图与全球WGS84坐标对齐。
- 捕获RGB图像可以将彩色图像(而不是灰度图像)上传到云服务。文件大小较大,但地图构建后输出的网格会有彩色纹理。视觉定位性能不受影响。
- 使用跟踪器姿势(测试版)使用来自本地跟踪器(ARKit/ARCore)的跟踪姿势数据来加快地图构建速度。也允许将未连接的区域包含在同一地图中。缺点是如果追踪器在制图过程中发生漂移,则地图的精确度较低。
在工作区模式中还有三个附加功能。
- 删除图像清除工作区。在开始绘制一个新的位置之前,你应该先清除工作区。你可以选择保留一个锚定图像(如果有的话)。这在更新一个地点的地图时很有用。
- 添加锚定图像上传一个锚定图像或更新一个现有的锚定图像。
- 提交地图构建提交工作区的图像集以构建地图。提交后,所有的数据都被备份了,你可以安全地重置工作区。构建的地图的数据可以随时在以后恢复。
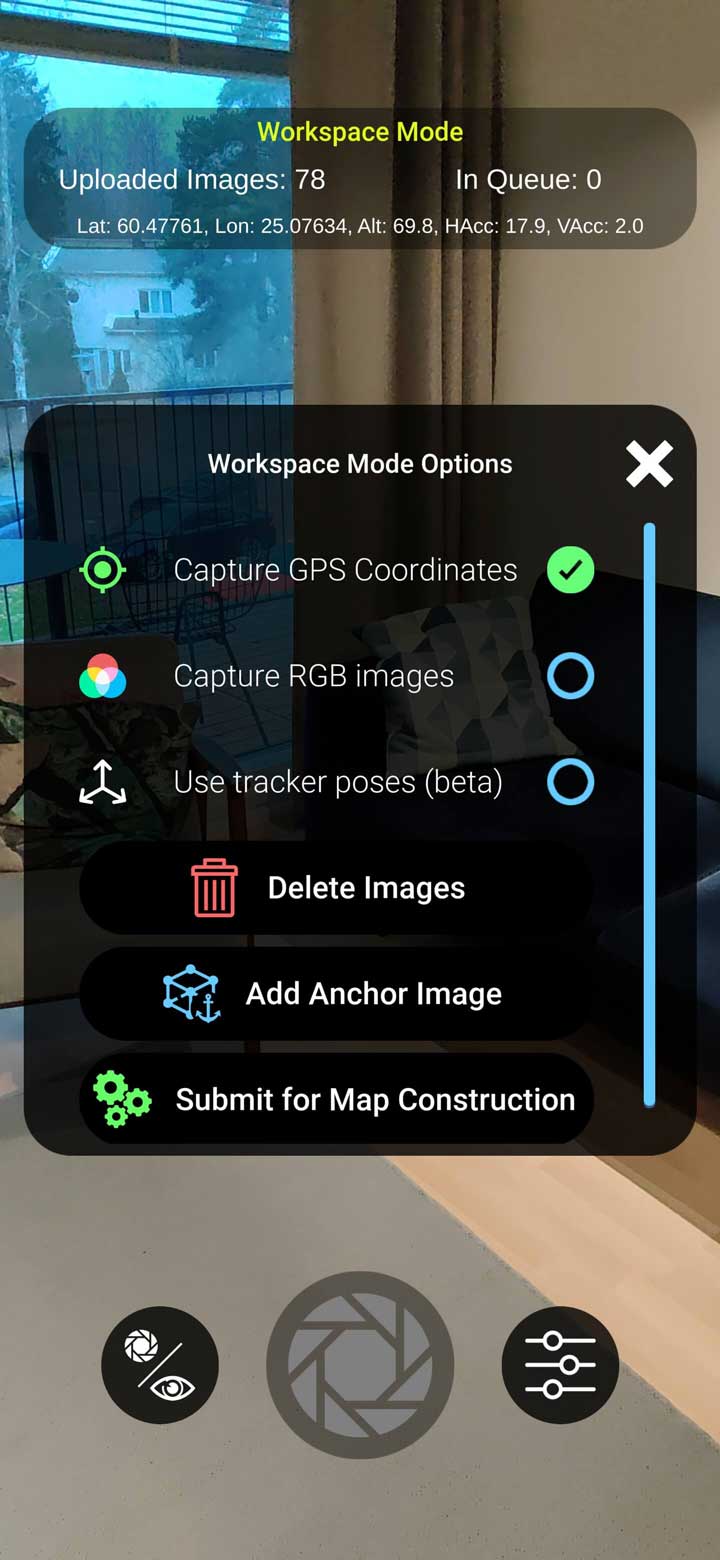
Capturing Images
当你按下捕获按钮时,会发生两件事。
- 一幅图像被捕获,并与之前的图像进行比较(如果有的话)。
- 该图像和其他捕获的数据被添加到上传队列中。只要队列中有项目,它们就会被自动上传,每个项目的上传进度条会出现在屏幕的顶部。
当将捕捉到的图像与之前的图像进行比较时,该应用程序试图在视觉上进行匹配。图像需要有视觉上的重合才能匹配。如果成功的话,就会出现 "图像与前一张相连 "的通知。
比较和通知是绘图时的有用指南,但将所有图像按顺序连接起来并不是一个要求。图像也可以不按顺序相互连接。只要记住,每张图片至少需要与另外两张图片进行视觉上的连接/匹配,才能在地图构建中使用。

Visualize Mode
Default View
在屏幕的顶部有一个信息面板。它告诉你在所有的尝试中,有多少次定位尝试是成功的。
如果你定位到一张有GPS坐标的地图,信息面板也会显示来自Immersal的视觉GPS位置。这个位置来自于地图的坐标,但它每一帧都会更新,以配合摄像机的视角。
在可视化模式下有四个按钮。
- 下载地图打开地图列表,在那里你可以管理以前构建的地图
- 切换模式在可视化和工作区模式之间切换。
- 本地化试图将当前的相机视图定位到所有下载的地图上。
- 选项打开一个可视化模式设置的对话框

Visualize Options
可视化模式有三个选项
- 显示点云切换下载地图的点云的可见性。
- On-server Localization切换本地化是在设备上还是在Immersal的云服务中进行。
- 只列出附近的地图激活地图列表的过滤功能。只有半径为500米的地图才会显示在列表中。
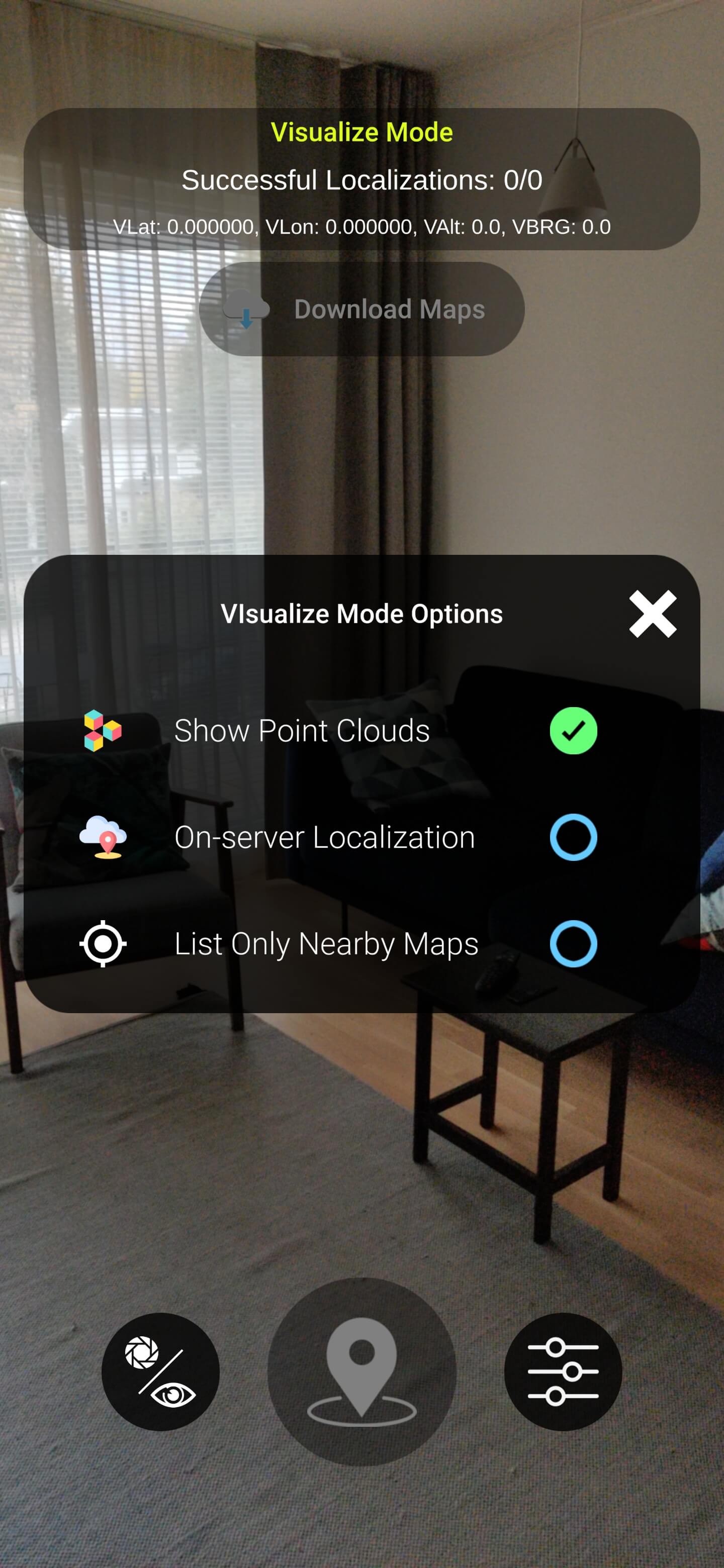
The Map List
所有可用地图的列表。你可以点击切换键,将地图下载到设备上进行本地化。可以下载多个地图,并在应用中显示为不同颜色的点云。
在地图列表中显示有四种不同的状态。
- *Queued地图数据正在排队等待处理和构建地图
- 处理中地图目前正在建设中
- 完成地图已准备好供下载
- 失败地图构建过程失败。很可能是上传的图像没有重合。
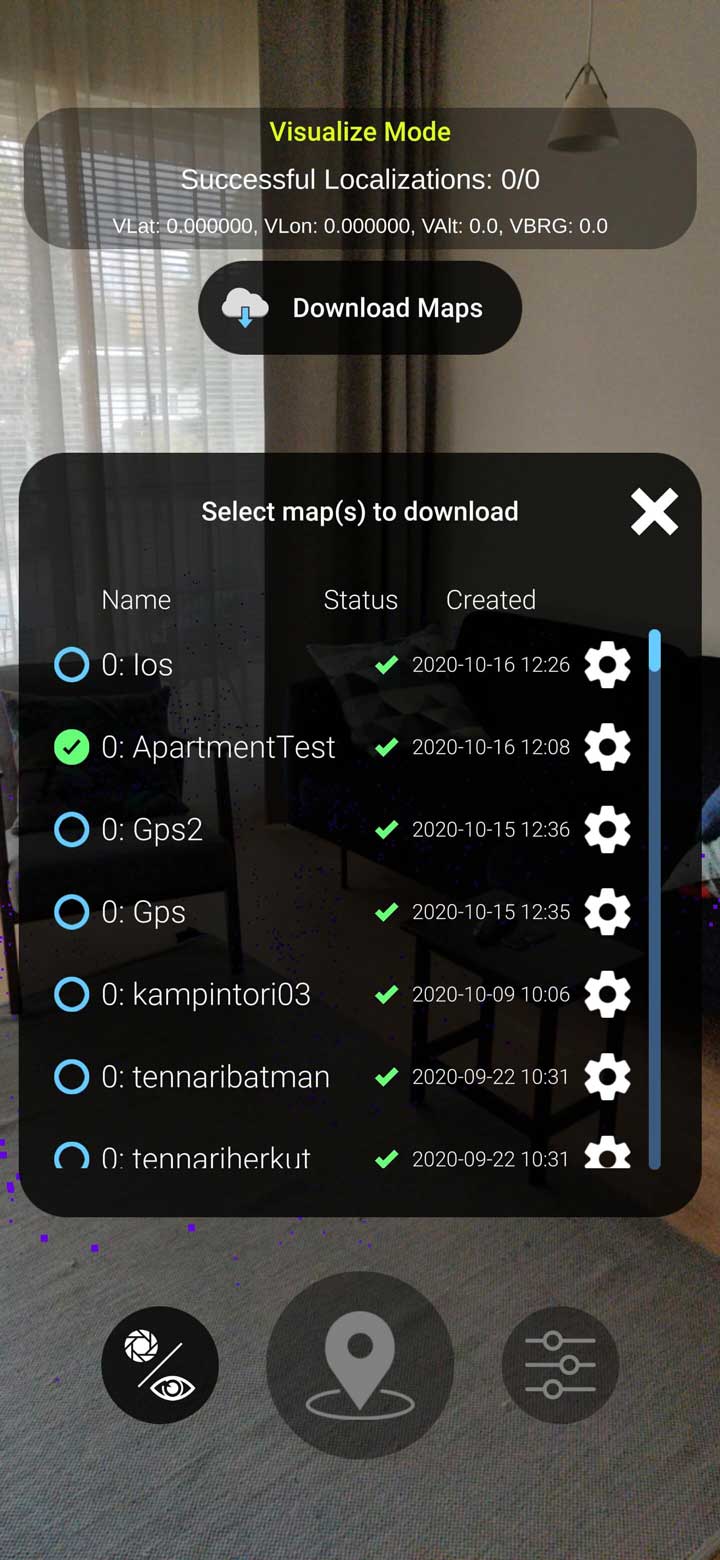
Map Options
点击每张地图右边的按钮,打开选项。您可以永久地删除地图及其数据,也可以将地图还原到工作区。还原会取代当前工作区中的任何数据。
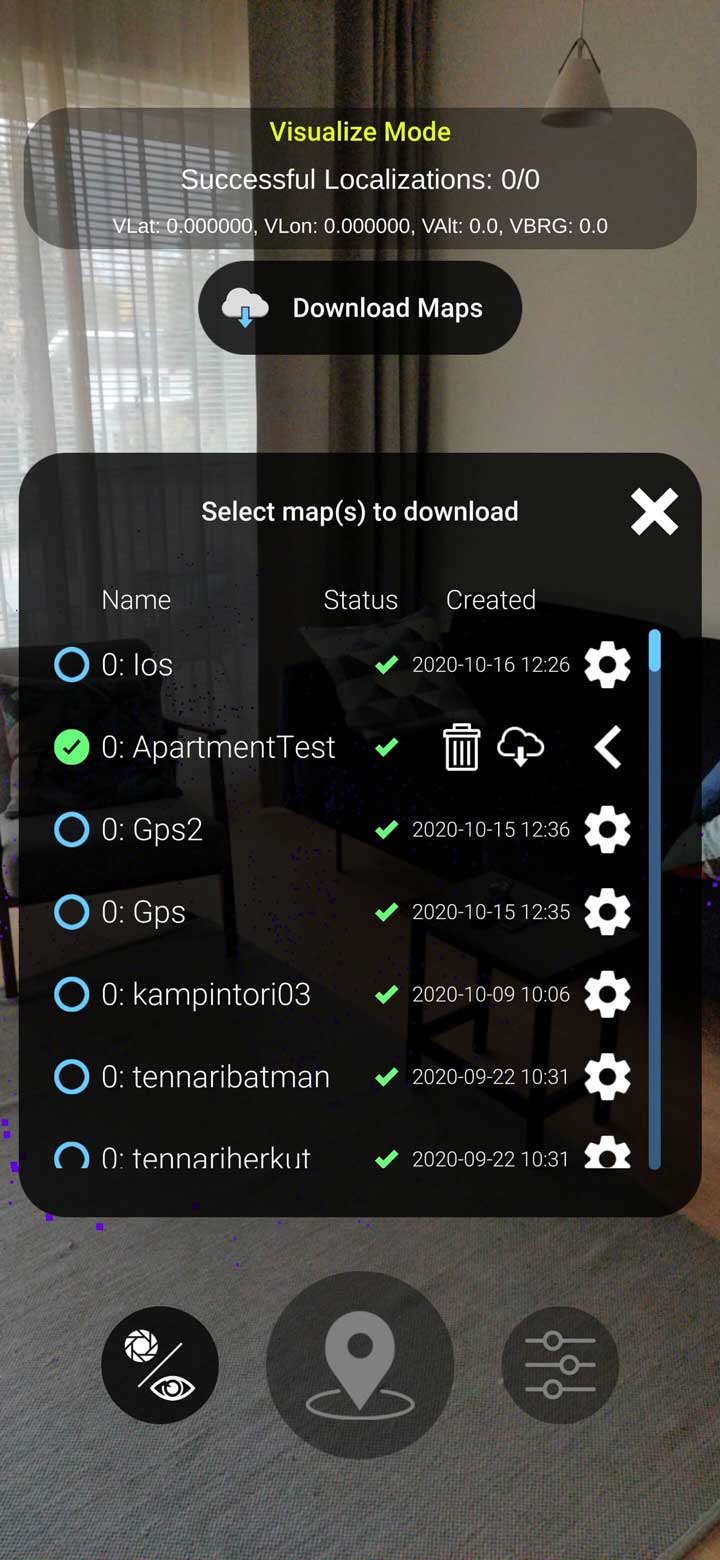
Localization
在下载了一张或多张地图后,您可以测试本地化。 在成功定位之前,地图没有与摄像机视图对齐。定位将尝试将地图(地图空间坐标)与相机视图(跟踪器空间坐标)对齐。